
Eine meiner früheren Chefinnen hat mir vor vielen Jahren wichtige Tastenkombinationen am Computer gezeigt, denn alle wichtigen Funktionen am Computer können über die Tastatur gesteuert werden - schließlich gab es am Anfang gar keine Maus.
Inzwischen bin ich längst ein Fan der Hotkeys, Tastaturkürzel oder Shortcuts, denn nicht nur, wenn die Funkmaus ausfällt, sondern auch bei Routinearbeit in Text- und Kalkulationsprogrammen kommt man mit einer entsprechenen Tastenkombination meistens schneller und bequemer ans Ziel. Hier stelle ich Ihnen wichtige, globale Shortcuts vor:
Globale, wichtige Tastenkombinationen - ein Griff für viele verschiedene Programme
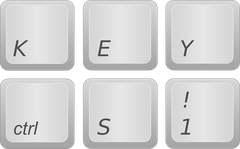
Es gibt eine fast unüberschaubare Menge an Tastenkombinationen für die unterschiedlichen Programme. Es gibt aber viele sogenannte globale Tastenkombinationen. Diese werden von den meisten Programmen ausgeführt, sind also nicht nur für ein spezielles, sondern für viele Programme.
Übrigens, mit künstlicher Intelligenz können Sie sich ganz einfach und schnell ein Grundgerüst zum Beispiel für Briefe schreiben lassen. Hier erkläre ich, wie es zum Beispiel mit ChatGPT funktioniert.
Warum geht es mit der Tastatur schneller?
Beim Eintippen des Textes liegen die Hände auf der Tastatur, doch dauernd muss für andere Aufgaben zur Maus gegriffen werden. Jeder Griff zur Maus ist also eine kleine Unterbrechung im Arbeitsfluss.
Ich denke, mit einer Kombination aus den häufigsten, also wichtigen Tastenkombinationen und dem Einsatz der Maus (die ist ja schon eine tolle Erfindung) ist das Arbeiten am Computer am bequemsten und am schnellsten.
Sie arbeiten bisher wenig oder noch nicht mit Tastaturkürzel?
Kein Problem, dann steigen Sie einfach langsam ein: Wählen Sie aus der untenstehenden Liste zwei für Ihren Arbeitsbereich wichtige Tastenkombinationen aus. Sobald Ihnen die neuen Tastenkombinationen zur Gewohnheit geworden sind, nehmen Sie sich die nächsten Shortcuts vor. :)
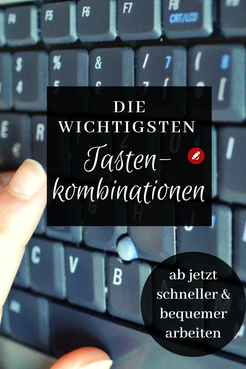
So erhalten Sie einen Überblick über alle Kombinationen
Bei Microsoft Word gibt es zum Beispiel eine Funktion mit der Sie sich ganz einfach nebenbei über die möglichen Hotkeys informieren können.
• Wählen Sie in Word das Menü Extras - Anpassen
• Klicken Sie auf das Register Optionen
• Machen Sie ein Häkchen vor Tastenkombinationen in QuickInfo anzeigen
• Schließen
Wenn Sie jetzt mit der Maus über ein Icon fahren, wird ihnen im QuickInfo neben dem Beschreibungstext auch die entsprechende Tastenkombination angezeigt.
Einen Überblick über die wichtigsten Tastenkombinationen finden Sie hier:
Erklärung für die nachfolgende Tabelle: Für alle Tastenkombinationen mit "+" halten Sie die erste genannte Taste und drücken währenddessen die zweite Taste. Die Shift-Taste (auch Umschalttaste) ist die Taste, die Sie zum Großschreiben der Buchstaben drücken. Die Tab-Taste ist die Tabulator-Taste meist neben "q".
Globale Shortcuts für die Textbearbeitung
|
Tastenkombination |
Auswirkung | ||||
| Strg+a |
markiert alles, was sich zum Zeitpunkt des Drückens auf dem Bildschirm befindet. |
||||
| Strg+c |
die aktuelle Auswahl (= Markierung) wird in die Zwischenablage kopiert. |
||||
| Strg+x |
der markierte Text wird ausgeschnitten und in der Zwischenablage gespeichert |
||||
|
Strg+y |
wiederholt die letzte getätigte Aktion |
||||
| Strg+z |
macht die letzte Aktion rückgängig |
||||
| Strg+v |
Text aus der Zwischenablage (z. B. kopiert oder ausgeschnitten) wird eingefügt |
||||
| Strg+s |
speichert das Dokument |
||||
| Strg+p |
druckt das Dokument |
||||
| Alt+"F3" |
AutoText erstellen (siehe auch Textbausteine richtig einsetzen) |
||||
Tastaturkürzel für das Markieren mit der Tastatur
| Tastenkombination | Auswirkung |
| 2 x "F8" |
ganzes Wort wird markiert (dort, wo der Curser sich befindet) |
| 3 x "F8" | ganzer Satz wird markiert (dort, wo der Curser sich befindet) |
| 4 x "F8" | ganzer Absatz wird markiert (dort, wo der Curser sich befindet) |
| 5 x "F8" oder Strg+a | gesamtes Dokument wird markiert |
|
Shift+(Pfeil)rechts/links
|
markiert den Text zeichenweise (rechts oder links vom Cursor) |
|
Shift+(Pfeil)oben/unten |
markiert den Text zeilenweise vom Cursor aus noch oben oder unten |
Shortcuts für die Arbeit mit Dokumenten
|
Tastenkombination |
Auswirkung |
|
Strg+"F4" |
schließt das jeweilige Fenster einer Anwendung (zum Beispiel Tabs von Browsern schließen) |
| Alt + "F4" | beendet das Programm |
|
"F1" |
öffnet die Hilfe (hier stehen meist auch die Tastenkombinationen für das jeweilige Programm) |
|
Alt+Tab |
schaltet zwischen den einzelnen geöffneten Fenstern hin und her. |
|
Shift+"F7" |
Thesaurus - zeigt Synonyme des markierten Wortes |
Tastenkombinationen für die Navigation in Dokumenten
|
Tastenkombination |
Auswirkung |
|
"Seite mit Pfeil" |
seitenweise scrollen |
| "Pos1" | Zeilenanfang |
| Strg+"Pos1" | Dateianfang |
Meine Lieblingskombinationen
|
Tastenkombination |
Auswirkung |
|
Shift+Alt |
Tastatur umstellen: englische Belegung / deutsche Belegung Beim Ausprobieren neuer Hotkeys kann schon mal was schiefgehen. Ich habe wohl vorher versehentlich meine Tastatur auf englische Belegung umgestellt. Deshalb hier auch noch den Hotkey hierfür ;-) |
| Strg+z |
Bemerkt man eine falsche Aktion sofort, ist "rückgängig" ein echter Retter in der Not. |
| Strg+"F2" |
Seitenansicht |
| Shift+"F5" | zur zuletzt bearbeiteten Stelle springen |
Tastenkombination selbst vergeben am Beispiel Word 2010
Ich formatiere lange Dokumente für einen Verlag und habe für bestimmte Aufgaben, die standardmäßig keine Funktion hinterlegt haben, einfach selbst Tastenkombination festgelegt. Das hört sich schwieriger an als es ist. Versuchen Sie es selbst:
- Klicken Sie auf "Datei" "Optionen" und dann auf Menüband anpassen.
- Klicken Sie im Bereich Menüband und "Tastenkombinationen anpassen" auf "Anpassen".
- Klicken Sie "Speichern" in auf den Namen des aktuellen Dokuments oder der aktuellen Vorlage, in dem oder der Sie die Änderungen von Tastenkombinationen speichern möchten.
- Wählen Sie das betreffende Hauptmenü aus der Liste "Kategorien" und wählen Sie den gewünschten Befehl aus.
- Klicken Sie im Feld "Befehle" auf den Namen des gewünschten Befehls oder eines anderen Elements, dem eine Tastenkombination zugeordnet werden soll.
Achtung: Tastenkombinationen dürfen nicht doppelt vergeben werden, d. h. einem Befehl können mehrere Tastenkombinationen zugeordenet sein, aber eine Tastenkombination darf nicht für mehrere Befehle gelten.
Das könnte Sie auch interessieren:




Kommentar schreiben
Konrad Jaeger (Samstag, 01 März 2014 02:17)
Sinnvolle Informationen, vielen Dank!
Ich liebäugel ebenfalls mit einem Jimdo-Blog für meine Webseite, allerdings bin ich skeptisch, da es offenbar keine Funktion für eine Vorabkontrolle bzw. Freischaltung von Kommentaren/Beiträgen durch den Admin gibt, oder habe ich da was übersehen?
Ich würde gerne unerwünschte Kommentare/Spam vermeiden wollen, und zwar BEVOR diese online zu sehen sind. :o/
organisation-mit-sabine (Samstag, 01 März 2014 08:59)
Hallo Konrad,
doch, diese Funktion gibt es schon, man kann die Kommentare auch erst prüfen vor der Freischaltung. Ich mache das aber nicht, da meine Leser alle vernünftige Dinge schreiben :-). Notfalls kann ein Kommentar nachträglich auch noch gelöscht werden.
Ich bin sehr zufrieden mit Jimdo.
Vielen Dank für deinen Kommentar.
Konrad Jaeger (Samstag, 01 März 2014 15:36)
Oh, dann bin ich wohl nicht auf dem neuesten Stand. :)
Ich persönlich bin eigentlich gegen jede Form der Zensur (Aufklärung ist besser), aber wenn man im Blog auch sehr kontroverse Themen ansprechen möchte, dann bleibt es meiner Erfahrung nach leider nicht bei vernünftigen, sachlichen Beiträgen. Da kann eine Vorabkontrolle sehr sinnvoll und nötig sein.
Danke für Dein Feedback Sabine, weiterhin viel Erfolg!
Gruß aus Bielefeld
Barbara (Dienstag, 04 März 2014 21:29)
Sehr nützliche Tipps - ein paar Shortcuts waren für mich neu und vielleicht wage ich mich jetzt auch daran, eigene Shortcuts festzulegen ...
Malahuha (Montag, 17 Januar 2022 11:51)
Wirklich gute Tipps, obwohl sie fast 8 Jahre alt sind � Ich würde auch einen Tipp hinzufügen, um das Zehnfingersystem auf der Tastatur zu lernen - es ist sehr praktisch. Ich kann mir nicht vorstellen, wie ich vorher ohne gelebt habe � Wenn es dich interessiert, ein guter Keyboard-Trainer auf https://www.ratatype.de/
ZMskyuza (Dienstag, 06 September 2022 22:37)
1
lxbfYeaa (Freitag, 26 Juli 2024 04:43)
1