
Bei einem Kalkulationsprogramm wie Excel denken die meisten Menschen an komplizierte Formeln und Verweise, aber auch für eine einfache Liste kann man solche Programme nutzen.
Gegenüber einer Liste in einem Textverarbeitungsprogramm hat ein Kalkulationsprogramm den Vorteil, dass Sie rechnen und sortieren können. Außerdem können Sie mit einer richtig angelegten Liste auch ganz schnell automatische Diagramme zur Veranschaulichung erstellen.
Meine 4 Tipps helfen Ihnen dabei, Listen sinnvoll zu erstellen, um möglichst einfach und effizient die gewünschten Ergebnisse sehen können und die Erstellung Ihrer Liste nicht unnötig viel Zeit in Anspruch nimmt:
So erstelle ich sinnvoll Listen und Tabellen: 4 Tipps
Tipp 1: Zuerst überlegen - dann erst eine Liste anlegen
Damit Sie die Vorteile, die eine Liste in einem Kalkulationsprogramm (gegenüber einem reinen Textverarbeitungsprogramm) hat, optimal nutzen können, überlegen Sie vorher
- welche Kriterien sind wichtig bzw. welche Daten benötigen Sie wirklich in Ihrer Liste.
- Welche Daten wollen Sie später auswerten? (Wichtig für die Art, wie Sie die Liste anlegen, damit später einfach Diagramme erstellt werden können, siehe Tipp 4.)
Tipp 2: Sparen Sie unnötige Tipparbeit
- Vermeiden Sie Doppeleingaben und
- geben Sie nur die Daten ein, die in dieser Liste sinnvoll sind.
- Legen Sie sinnvolle Kürzel fest.
Ich weiß, klingt sehr simpel, aber ich habe schon viele Listen gesehen - und auch selbst schon erstellt ;) - bei denen diese einfachen Tipps nicht berücksichtigt wurden.
Für umfangreiche Listen, in denen vielleicht sogar mehrere Mitarbeiter arbeiten, ist ein Dropdownmenü sindvoll:
Dropdownmenü anlegen zur schnelleren Eingabe
Bei der Recherche für diesen Artikel habe ich entdeckt, dass man in Excel ganz einfach Dropdownlisten erstellen kann. Damit können Sie sich Tipparbeit sparen und als schönen Nebeneffekt Ihre Listen vereinheitlichen, da Sie dann nicht versehentlich verschiedene Bezeichnungen für ein und dasselbe verwenden ;)
So legen Sie eine Dropdownliste in Excel an.
Tipp 3: Vermeiden Sie Überschriften zwischen den Daten
Damit Sie Ihre Daten sortieren können, sollten Sie keine Zwischenüberschriften einfügen. Legen Sie stattdessen zusätzlich eine eigene Kategorie an.
Ein Beispiel:
Sie haben in Ihrer Liste Daten, die Wohnmobile, Mietwagen oder Flüge betreffen. Dann geben Sie die jeweilige Kategorie in jeder Zeile mit an. So können Sie später nach Wohnmobilen oder nach anderen Kriterien sortieren und die einzelnen Daten bleiben trotzdem aussagekräftig.
Tipp 4: Die Auswertung - so erstellen Sie Diagramme in Excel
Gar nicht so schwer, wie es aussieht:
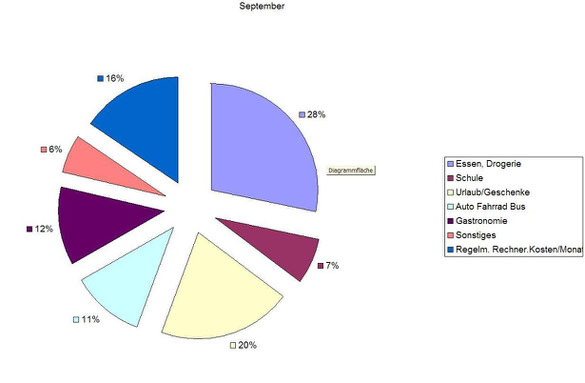
Listen, für die man Diagramme erstellen möchte, müssen nicht anders erstellt werden. Es empfiehlt sich aber, vorher darüber nachzudenken, welche Daten man auswerten möchte. So ist es zum Beispiel manchmal sinnvoll, Summen direkt unter der Überschrift zu bilden, dann reicht ein Klick um ein Diagramm zu erstellen. Ein Beispiel finden Sie in meiner Ausgaben-Liste für den Haushalt (auch als Download).
Wenn Sie noch nie ein Diagramm erstellt, haben, machen Sie einfach eine kleine Beispieltabelle mit ein paar Zahlen, markieren die Tabelle und unter der Option "Einfügen" finden Sie verschiedene Diagrammtypen. Hier klicken Sie auf das Diagramm Ihrer Wahl und schon wird es Ihnen angezeigt. Über "Daten auswählen" können Sie Ihr Diagramm nun noch besser anpassen.
Und welche Listen führen Sie?
Das könnte Sie auch interessieren:





Kommentar schreiben
Vera Schönfeld (Freitag, 23 März 2018 20:40)
ich danke Ihnen Sabine für die tollen Rezepte und vielen Tipps , aber mit den Listen werde ich mit Sicherheit nicht klar kommen schade, die Zettelwirtschaft ist bei mir total durcheinander und wenn ich was suche na ja ....Sie machen auf jeden Fall alles richtig Kompliment toll was sie so auf die Beine stellen
lieben Gruß Vera Schönfeld
Bettina (Freitag, 23 März 2018 20:52)
Ich habe mich übrigens jahrelang geärgert, dass es keine Einheit wie z. B. "Stück" in Excel gibt. Mittlerweile habe ich herausgefunden, dass man so etwas selber anlegen kann - und zwar ganz einfach. Einfach in die Zahlenformatierung gehen und bei "benutzerdefiniert" anlegen. Die neue Einheit muss dabei zwischen " " geschrieben werden.
Organisation mit Sabine (Samstag, 24 März 2018 09:46)
Hallo Vera,
Zettelwirtschaft kann hartnäckig sein, dass stimmt. Und Listen sind nicht für alle Zwecke geeignet und je nach Vorlieben auch nicht immer das richtige Mittel, mit Chaos aufzuräumen. Vielleicht helfen in deinem Fall Hängeregister? Da kann man seine Zettel "reinwerfen" und trotzdem ist alles schon grob sortiert. Vielen Dank auf jeden Fall für deine schönen Komplimente :)
Liebe Grüße
Sabine
Organisation mit Sabine (Samstag, 24 März 2018 09:48)
Hi Bettina,
das ist ein super Hinweis. Hoffentlich brauche ich bald mal benutzerdefinierte Einheiten :)
Liebe Grüße
Sabine